Дополнительные сервисы
Зная, как настроить появление дополнительных пиктограмм на дисплее навигатора от Навител, можно существенно улучшить восприятие транслируемой информации. В разделе «Фильтрация POI» можно регулировать величину zoom, при которой видны значки различных зданий инфраструктуры и сопровождающие их надписи.
Очень полезной функцией является сервис «Пробки». Переведя параметр учета «тесных» дорожных условий в положение «On», можно исключить вероятность появления пробок на проектируемом маршруте. Кроме того, следует включить возможность трансляции текущей загруженности дорог на основной карте.
Приложения «Навител. SMS» и «Навител-Друзья» помогут общаться между друзьями и обмениваться координатами в «глухой» пробке непосредственно через навигатор. Для быстрого доступа с верхней панели главного окна, необходимо предварительно активировать услуги через пункт в настройках «Онлайн сервисы».
Большое количество нюансов в настройках программы способны завести в заблуждение неопытного «юзера». Однако, вышеописанный процесс настройки способен прояснить последовательность наладки самых необходимых функций.
49
![]()
Спутниковая навигация прочно вошла в жизнь водителей. Бесплатные сервисы, такие как Google Maps, удовлетворяют простейшим запросам, например, могут помочь проехать из одного конца города в другой. Более высокое качество услуг предоставляют специализированные устройства. Компания Navitel — известный производитель автомобильных GPS-трекеров.
Полная настройка навигатора
Особенности правильной настройки GPS навигатора зависят от модели и марки, но существуют и некоторые общие рекомендации, применимые к любому подобному прибору.
Для основной настройки навигатора, необходимо пройти несколько простых шагов, чтобы техника работала правильно:
- Обновите версию навигационной программы. Это обеспечит вас самыми новыми картами и функциями.
- Обновите версии используемых карт. Разработчики карт постоянно совершенствуют свои творения, добавляют в них новые объекты и адреса. Новые карты учитывают все новые изменения, в том числе и дорожное движение: новые знаки, направление движения по полосам и т.д. С новой картой вы точно не сможете заблудиться в большом городе.
- Проиндексируйте атлас. Это нужно для того, чтобы система правильно прокладывала маршрут.
Если вам требуется установить новую навигационную систему, то проделайте следующие действия:
- Разблокируйте GPS-навигатор: отключите пуск программного обеспечения и получите доступ к интерфейсу операционной системы.
- Установите необходимую программу.
Как правильно настроить маршрут на навигаторе?
Для того чтобы устройством было удобно и максимально комфортно пользоваться необходимо его правильно настроить. Для этого зайдите в раздел «Меню» и нажмите кнопку «Настройки». Для начала установите параметры карты, которые вам необходимы. Затем зайдите в раздел «Карты» и выберите «Верх карты». Обязательно установите «Вращение по движению». Это наиболее важный пункт, так как после установки этого параметра, ваша картинка карты будет вращаться по движению автомобиля.
Обязательно зайдите в раздел «Навигация». Там вы увидите большое разнообразие типов транспорта (пешеходы, грузовые автомобили, мотоциклы, легковые автомобили и т.д.). Выберите пункт «Автомобиль». Далее зайдите в раздел «Притягивание». Притягивание – это свойство навигатора показывать ваш автомобиль на ближайшем пути. Здесь вы сможете выбрать автоматический режим или задать свои параметры. Самым оптимальным является расстояние не более 50 метров. Теперь мы почти дошли до настройки маршрута.
Теперь вы можете настроить сам маршрут. Зайдите в необходимое меню для выбора параметров маршрута. Здесь вам необходимо выбрать один из предлагаемых вам путей (короткий, быстрый маршрут и т.д.). Если вы выбираете быстрый маршрут, то GPS навигатор будет вести вас по дороге, выбирая самый быстрый путь. Выбирая короткий маршрут, вы значительно сокращаете расстояние.
Вы можете определить и некоторые настройки прокладывания маршрута через раздел «Чего избегать во время прокладывания маршрута?». Здесь вы увидите: платные дороги, разворот, дорога, имеющая грунтовое покрытие. Таким образом, вы сами сможете определить, по какому маршруту вас поведёт техника.
Навигационная система «Навител» является главным конкурентом таких программ, как «СитиГид» и Sygic. «Навител Навигатор» — уже достаточно давно знакомая российским пользователям система, так как она изначально установлена в большей части навигационных устройств, поставляемых в магазины. К тому же «Навител» выпускается для большинства мобильных операционных систем. За недолгое время программа сменила номер версии с 5 до 7, а чуть позже вышла уже и восьмая версия, функциональность которой значительно разрослась. Исчезла поддержка старого формата карт, что ввело многих пользователей в ступор. Они просто не могли сначала понять, как правильно пользоваться навигатором «Навител». Ведь приходилось обновлять карты до новейшего формата, да нужно привыкать к новым кнопкам и функциям.
Но не стоит отчаиваться, поскольку достаточно перед поездками немного изучить меню и функции системы, чтобы понять, как пользоваться навигатором «Навител» после обновления до новой версии.
Навыки навигации.
Ввод точек маршрута.
Построить маршрут с помощью точек совсем несложно. Необходимо просто нажимать кнопку ТОЧКА (на некоторых устройствах требуется нажать и удерживать кнопку ВВОД). Отметить текущую точку маршрута можно всего лишь одним нажатием кнопки. Вы также можете добавить различное описание: название (например «начало маршрута» или «водопад»), координаты, высоту и даже короткую заметку. Это особенно полезно, если вы ещё дома отметите точки маршрута.
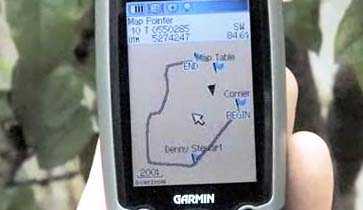
В качестве точек маршрута можно отметить ориентиры местности.
Совет:
Независимо от того, откуда вы начинаете идти пешком, обязательно добавьте точку, где вы оставили свой автомобиль.
Следование по точкам маршрута.
Имея введённые точки маршрута, GPS-навигатор может направлять вас от точки к точке. Используйте кнопки НАЙТИ и ИДТИ ДО, чтобы определить конкретную целевую точку маршрута. Затем переключитесь на экран КОМПАС, где GPS-навигатор укажет направление движения, приблизительно оценит расстояние и время движения.
Запись маршрута.
Если вы совершаете поездки из базового лагеря по незнакомой местности без заранее утверждённого маршрута, то одной из самых полезных функций GPS-приёмника является «отслеживание маршрута». При задействовании функции отслеживания маршрута GPS-устройство начинает автоматически наносить точки маршрута по мере вашего движения, то есть создаёт цепочку посещённых точек.
Вы можете настроить определенный промежуток времени или расстояния, через которые навигатор будет отмечать точки. Чем короче расстояние между точками маршрута, тем точнее будет отмечен путь. Например, риск сбиться с курса выше, если отмечать точки маршрута через каждые 100 метров, чем через каждые три метра. Интервалы записи координат выбирайте исходя из наличия или отсутствия заранее разработанного маршрута, местности, погоды и других условий похода. Кроме записи трека также фиксируется пройденное расстояние и время.
Как пользоваться программой
Пользоваться Яндекс навигатором в смартфоне легко, достаточно просто установить навигатор и потратить несколько минут, чтобы вникнуть в основные принципы приложения.
Как установить Яндекс.Навигатор
Для того чтобы устройство работало в полном объеме, необходим смартфон на базе iOS или Android. Скачать приложение можно в магазине с различными приложениями, введя в поисковое окно «Навигатор от Яндекса». Перед тем как установить Яндекс навигатор, необходимо согласиться со всеми требованиями, которые предлагает приложение.
Когда интернет на телефоне есть, все карты видны без проблем, по необходимости маршрут можно проложить при наличии интернета и сохранить в кэш.
Как настроить навигатор
Когда представление о том, как работает приложение, получено, можно приступить к ознакомлению с настройками и выставить их по своему усмотрению. Настроить можно автоматический переход карты в ночной режим, по желанию его можно отключить. Также в настройках есть возможность выбрать категории пользовательских точек, которые по желанию будут отображаться на экране.
Голосовые подсказки могут быть сказаны как мужским, так и женским голосом, данную функцию необходимо выбрать, опираясь на предпочтения. А если нет нужды в подсказках, то и совсем отключить. В настройках приложения есть отображение размера кэш-памяти, куда можно сохранить карты с проложенным маршрутом, если нет доступа к интернету.
Чтобы осуществить настройку, необходимо нажать на низ экрана, затем на кнопку «Меню». В меню есть несколько вариантов. «Вид карты» позволяет отображать карту в виде схемы, вещания со спутника и народной карты. В настройках при включении ночного режима происходит активация экономии энергии, которое подходит, если нужно пользоваться в темное время суток. Переключение в такой режим может происходить как вручную, так и автоматически, по желанию владельца. Помимо этих функций, есть еще несколько режимов:
- Режим 3Д позволяет видеть карту объемной.
- Автомасштаб меняет расположение карты по мере движения транспортного средства.
- Север всегда вверху позволяет зафиксировать положение карты по сторонам света.
Как проложить маршрут
Проложить маршрут в Яндекс навигаторе нетрудно. Для этого необходимо включить приложение и задать точку, в которую необходимо попасть. Как итог выдается два варианта маршрута, один самый быстрый, второй самый короткий. Более подробную информацию, например время в пути или расстояние, можно увидеть в дополнительных вкладках, которые располагаются вверху. На карте отчетливо выделены маршруты.
После того как путь будет выбран, карта не меняется, лишь показывает, какое расстояние осталось проехать. Если водитель отклонился от курса, это не отобразится на маршруте. Чтобы проложить новый маршрут, необходимо выйти из имеющегося и построить заново из текущего местоположения, которое определяется автоматически. Сохранить маршрут всегда можно на смартфон, если есть вероятность того, что не будет интернет-соединения. Существует возможность проложить направление при помощи голосовой команды. Главное – говорить четко и ясно.
Как пользоваться Яндекс.Навигатором без интернета
Такой вариант, как отсутствие интернет-соединения, всегда необходимо учитывать, перед тем как возникнет данная проблема. В таких случаях необходимо заранее задать маршрут и скачать карты в кэш.
Плюсы и минусы офлайн-режима
Плюс работы Яндекс навигатора на андроид и iOS в том, что при наличии у телефона приемника GPS можно выбрать нужную точку на карте, но для этого предварительно необходимо скачать карту местности или сохранить в кэш уже построенный заранее маршрут передвижения. Если карты имеются на телефоне, то работа программы будет такая же, как и при интернет-соединении. Плюсом является и то, что, если на телефоне включен мобильный интернет, то карты скачиваются быстро, но трафик при этом остается на месте.
Какие устройства подойдут
Инструкция приложения говорит о том, что для работы программы как в онлайн, так и в офлайн подойдет любой смартфон или планшет на базе Android или iOS. На такие устройства спокойно можно скачивать карты необходимых городов и пользоваться в любое время без ограничений.
Датчики и карты
Маршрутом поездки можно управлять с главного экрана. Настройка производится перетягиванием, добавлением и удалением путевых точек. Такая возможность есть не у всех моделей. Дополнительные функции управления расположены в меню «Компас», кнопка находится в верхнем левом углу экрана. Что можно настроить:
- Подсветка дисплея и цветовая гамма карты. Дневной режим — стандартный, ночной — в темных тонах, чтобы уменьшить нагрузку для зрения. Автоматический выбор подстраивает цвета согласно времени суток.
- Положение карты. Опция «По направлению движения» ориентирует изображение так, чтобы сверху всегда было направление, в котором движется автомобиль. Вариант «Север» фиксирует карту в соответствующем положении.
- Двухмерный и трехмерный вид. 3D-обзор потребляет больше ресурсов устройства, но выглядит более привлекательно и упрощает ориентировку.
Вкладка «Датчики» позволяет настроить работу и посмотреть данные с акселерометра. Рассчитываются такие показатели:
- скорость, в том числе средняя и наибольшая за поездку;
- время — в пути, в простое, общее;
- пройденное расстояние.
Лучшие навигаторы для телефона в сравнительной таблице
| Название | Бесплатная версия | Офлайн режим | Доступность в России |
| 2ГИС | Есть | Есть | Да |
| Яндекс.Навигатор | Есть | Есть | Да |
| Яндекс.Карты | Есть | Есть | Да |
| АЗС Газпромнефть | Есть | Нет | Да |
| Sygic GPS Navigation | Есть | Есть | Да |
| MapFactor | Есть | Есть | Да |
| Navitel | Нет | Есть | Да |
| OsmAnd | Есть | Есть | Да |
| MAPS.ME | Есть | Есть | Да |
| iGO Primo | Есть | Есть | Да |
| Google Карты | Есть | Есть | Да |
| Scout | Есть | Нет | Да |
| MapQuest | Есть | Есть | Да |
| Polaris | Есть | Есть | Да |
| Komoot | Есть | Нет | Да |
| inRoute | Есть | Нет | Да |
| Citymapper | Есть | Нет | Нет |
| Пригород | Есть | Нет | Частично |
| Navigon | Нет | Есть | Да |
| CityGuide | Нет | Есть | Да |
| CoPilot | Есть | Есть | Да |
| Waze | Есть | Есть | Да |
| TomTom GO Navigation | Нет | Есть | Нет |
| Navmii офлайн GPS | Есть | Есть | Да |
| Here WeGo | Есть | Есть | Да |
| bGEO | Есть | Есть | Да |
| Locus Map Free | Есть | Есть | Да |
| Семь дорог | Есть | Есть | Да |
| TourMap | Есть | Нет | Частично |
Таблица 1. Сравнение лучших программ для навигации
Виды gps навигаторов
Автомобилистам планирующим устанавливать в свою машину навигатор, следует сперва определиться с типом устройства, которых существует три основных варианта:
Установка встроенного навигатора в автомобиль производится в специализированных сервисных центрах. Зачастую вывод информации навигатора осуществляют непосредственно на стандартный монитор в автомобиле, при этом управление производится при помощи сенсоров. Подобное оборудование для навигации скрытно устанавливается в панелях, а потому не занимает место непосредственно в салоне, не закрывает обзор водителю и не изменяет внутренний дизайн автомобиля в целом. Установленный встроенный навигатор питается от автомобильного аккумулятора, а выносная антенна обеспечит сильную и надежную связь со спутниками.
Настройка GPS-навигатора
Навигатор – незаменимая и очень популярная вещь в наши дни. Однако случается так, что по какой-то причине настройки сбиваются, и он перестаёт работать правильно, или же изначально они были не установлены.
Автомобильный навигатор – это самый незаменимый помощник автомобилиста. Сегодня на рынке огромный выбор данного вида техники, и каждая модель отличается по стоимости и техническим параметрам.
Что же делать в таком случае?
Полная настройка навигатора
Особенности правильной настройки GPS навигатора зависят от модели и марки, но существуют и некоторые общие рекомендации, применимые к любому подобному прибору.
Для основной настройки навигатора, необходимо пройти несколько простых шагов, чтобы техника работала правильно:
- Обновите версию навигационной программы. Это обеспечит вас самыми новыми картами и функциями.
- Обновите версии используемых карт. Разработчики карт постоянно совершенствуют свои творения, добавляют в них новые объекты и адреса. Новые карты учитывают все новые изменения, в том числе и дорожное движение: новые знаки, направление движения по полосам и т.д. С новой картой вы точно не сможете заблудиться в большом городе.
- Проиндексируйте атлас. Это нужно для того, чтобы система правильно прокладывала маршрут.
Если вам требуется установить новую навигационную систему, то проделайте следующие действия:
- Разблокируйте GPS-навигатор: отключите пуск программного обеспечения и получите доступ к интерфейсу операционной системы.
- Установите необходимую программу.
Как правильно настроить маршрут на навигаторе?
Для того чтобы устройством было удобно и максимально комфортно пользоваться необходимо его правильно настроить. Для этого зайдите в раздел «Меню» и нажмите кнопку «Настройки».
Для начала установите параметры карты, которые вам необходимы. Затем зайдите в раздел «Карты» и выберите «Верх карты». Обязательно установите «Вращение по движению».
Это наиболее важный пункт, так как после установки этого параметра, ваша картинка карты будет вращаться по движению автомобиля.
https://youtube.com/watch?v=QCycOtLEW9E
Обязательно зайдите в раздел «Навигация». Там вы увидите большое разнообразие типов транспорта (пешеходы, грузовые автомобили, мотоциклы, легковые автомобили и т.д.). Выберите пункт «Автомобиль». Далее зайдите в раздел «Притягивание».
Притягивание – это свойство навигатора показывать ваш автомобиль на ближайшем пути. Здесь вы сможете выбрать автоматический режим или задать свои параметры. Самым оптимальным является расстояние не более 50 метров.
Теперь мы почти дошли до настройки маршрута.
Теперь вы можете настроить сам маршрут. Зайдите в необходимое меню для выбора параметров маршрута. Здесь вам необходимо выбрать один из предлагаемых вам путей (короткий, быстрый маршрут и т.д.). Если вы выбираете быстрый маршрут, то GPS навигатор будет вести вас по дороге, выбирая самый быстрый путь. Выбирая короткий маршрут, вы значительно сокращаете расстояние.
При настройке GPS-навигатора, будьте осторожны, ни в коем случае не сбрасывайте всё, в противном случае, вам придётся настраивать навигатор заново и с нуля. Помните, выбирая быстрый маршрут, вы выбираете лучшие варианты дорог.
Практичность на первый план: как настроить навигатор от компании Навител максимально комфортно для восприятия
На основном окне «Карта» осуществляются манипуляции над траекторией маршрута. Также возможно осуществить быструю наладку под собственные нужды. Нажав в левом верхнем углу на пиктограмму «Компас», пользователю предоставляется возможность редактирования самых основных настроек:
- Способ вращения карты. Предлагается в двух вариациях: по направлению движения или в статичном режиме. Последний подразумевает трансляцию карты всегда на «Север». Рекомендуется устанавливать первый режим для упрощения процесса ориентирования в незнакомом месте.
- Вид. Возможен в двух проекциях: 2D и 3D. Значительно легче воспринимается объемная картинка. К тому же структура зданий в режиме 3D соответствует реальным.
- Вариант подсвечивания карты. Имеется три режима: дневной, ночной и автоматический. Последний производит корректировку на основе показаний часового пояса.
«Датчики» — вторая наиболее часто используемая страница. Нажав на одно из девяти представляющих окно полей, можно вызвать текущие настройки. С помощью несложных манипуляций настраиваются самые необходимые показания поездки, к которым можно отнести:
- Скорость.
- Максимальная скорость.
- Время поездки, остановки, общее.
- Одометр.
- Длительность текущего пути.
- Средняя скорость на участке.
Перед тем, как настроить необходимые параметры навигатора Навител, следует позаботиться о хорошем уровне сигнала. Стабилизировать связь со спутником поможет соответствующее окно, которое можно вызвать с помощью пиктограммы на основной панели. Для надежной передачи данных следует выбирать устройства, подсвеченные зеленым цветом.
Use navigation in the Google Maps app

sh: 1: —format=html: not found To get easy, turn-by-turn navigation to places, use the Google Maps app. Maps will show you directions and use real-time traffic information to find the best route to your destination.
With voice navigation, you’ll hear traffic alerts, where to turn, which lane to use, and if there’s a better route.
Important: Navigation and info about which lane to use aren’t available in all regions and languages. Navigation isn’t intended to be used by oversized or emergency vehicles.
Start or stop navigation
- On your Android phone or tablet, open the Google Maps app .
- Search for a place or tap it on the map.
- In the bottom left, tap Directions. If you touch and hold the button instead, you’ll start navigation and can skip steps 4-6.
- Optional: To add additional destinations, go to the top right and tap More Add stop. You can add up to 9 stops. When you are finished, tap Done.
- Choose one of the following:
- Driving:
- Transit:
- Walking:
- Rides:
- Cycling:
- If other routes are available, they will be shown in gray on the map. To follow an alternate route, tap the gray line.
- To start navigation, tap Start . If you see “Searching for GPS,” your phone is trying to get a GPS signal. For example, you might be in or near a tunnel, parking garage, or other location where there’s no GPS signal.
- To stop or cancel navigation, go to the bottom left and tap Close .
Базовые настройки
Как настроить навигатор под себя и избежать проблем в дальнейшем? Довольно важный вопрос, потому что если вы изначально неправильно зададите параметры, то в будущем это может привести к определенным сложностям: неправильной прокладке маршрута, несоответствию реальной местности отметкам на карте и прочему.
Сразу после подключения необходимо сделать так называемый холодный старт – первичный запуск прибора, необходимый для определения текущего месторасположения и привязки к местности. Желательно производить его на открытой местности, где отсутствуют высотные здания, перекрывающие сигнал навигатора. После того, как прибор определит, где находится, можно приступать к следующим настройкам, которые производятся через меню.
- Выбор страны. Необходимо указать текущее месторасположение, чтобы навигатор быстрее нашел подходящие спутники и начал получать их сигнал.
- Выбор языка. По умолчанию установлен в зависимости от местности, где приобретался прибор, но с легкостью может быть изменен. Эта настройка имеет три подраздела: отображение информации на экране, голосовые сообщения и язык ввода с клавиатуры.
- Обновление прошивки и карт. Необходимая функция, которая установит на ваш навигатор последнюю версию программы и наиболее точные карты. Установленные версии могли устареть, поэтому необходимо обладать актуальной информацией.
- Указание текущего временного пояса, системы координат, единиц измерения расстояния и скорости.
- Карты. В подразделе «Верх карты» желательно выбрать функцию вращения, тогда программа будет подкручивать местность на экране, а не пиктограмму автомобиля.
- Выбор транспортного средства. В разделе навигация укажите «автомобиль», чтобы программа подстраивалась под определенную скорость передвижения и выбирала дороги/шоссе для прокладывания маршрута.
- Притягивание. Необходимая для навигатора функция, которая позволяет прибору определять ваше текущее месторасположение на дороге. При установке вручную рекомендуется выбирать значение 50 м.
- Настройка маршрута. В большинстве моделей предлагается три варианта: быстрый, короткий, обычный. Подавляющее большинство автолюбителей выбирает первый, как оптимальный способ добраться из одной точки в другую за минимальное время. При выборе второй опции программа рассчитает кратчайший маршрут между двумя пунктами, но не учтет ограничения скоростного режима, наличие пробок и прочие тормозящие факторы.
Основные принципы работы GPS-навигатора
Необходимо выбрать пункты, которые программа будет стараться исключать из маршрута – дороги с платным проездом, развороты и прочее.
Также рекомендуется почитать статью о держателях для навигаторов.
Заливаем чужой трек в Навител
Путешествия по маршрутам, проложенным по адресу или по координатам — это еще не весь функционал, заложенный в программу. Программа Навител также предполагает и возможность загрузки чужих треков, то есть треков, записанных на других устройствах и другими туристами.
Программа поддерживает несколько типов расширений треков, в частности, один из самых популярных, а также активно нами (на нашем сайте avtobrodiaga.ru) используемых, треков в формате .plt.
Для загрузки треков можно использовать два основных способа.
Копируем необходимый трек с компьютера в навигатор
С компьютера копируем необходимый трек в папку программы: NavitelContent/Download. И из этой папки загружаем в маршруты.
- Заходим в «Главное меню» — «Маршрут» — «Импорт».
- В левом подменю выбираем необходимую папку и необходимый файл.
- Нажимаем на выбранный файл.
- Откроется меню «Импорт», в нем необходимо выбрать весь список треков. Просто опустить курсор на позицию «все треки», и нажать галочку в правом верхнем углу.
- Если все сделано правильно, вам откроется карта с загруженным треком. Слева будет указана информация о расстоянии и ориентировочном времени пути.
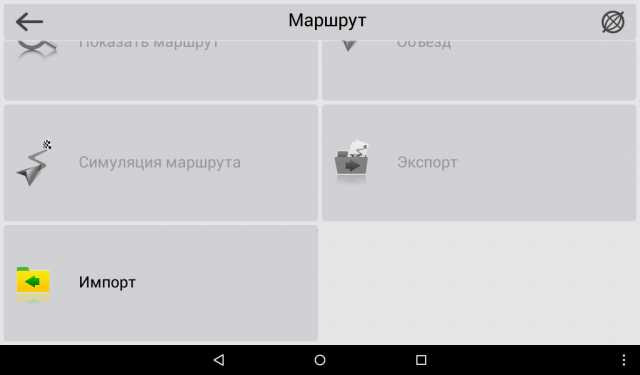
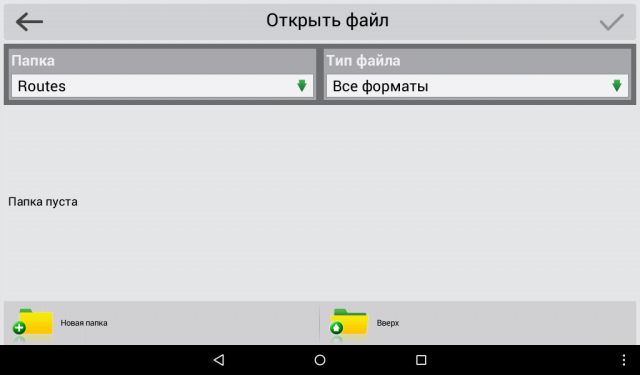
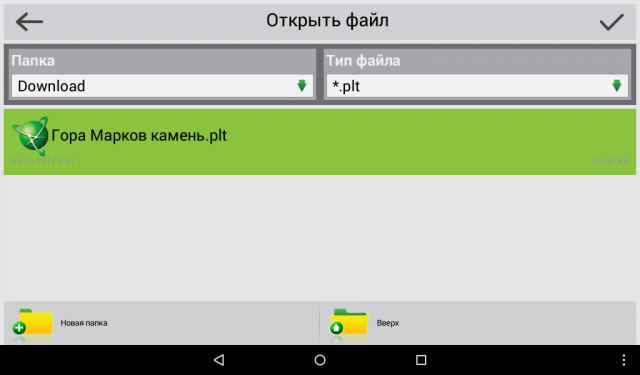
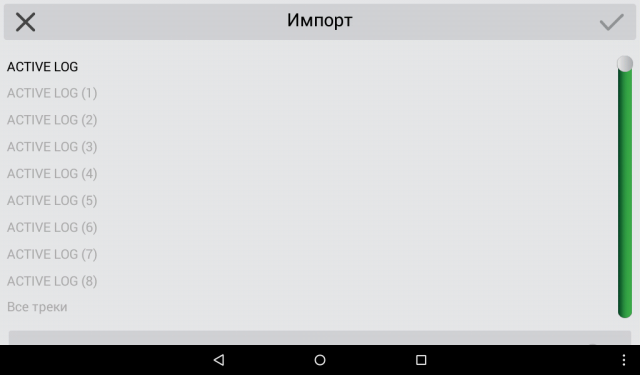
Такой способ подходит для загрузки как в приборы навигаторы, так и в планшетные компьютеры и смартфоны.
Скачиваем трек через интернет и загружаем в программу
Если нет возможности загрузить с компьютера, например, если вы в дороге, но под рукой есть работающий интернет, трек можно загрузить и с сайта. Многие сайты, также как и мы, архивирую треки в программе — архиваторе WinRAR или аналогичном. Это позволяет и сократить объем трека, и упростить его скачивание через интернет.
Для скачивания и установки заархивированных треков, у вас на планшетном компьютере или смартфоне должна стоять программа архиватор. Её легко можно скачать с помощью Play Маркет.
Далее, скачиваем с сайта необходимый трек, разархивируем его с помощью программы, и помещаем файл в папку NavitelContent/Download.
Далее вам необходимо повторить действия, указанные выше по загрузке трека в программу Навител.
Использовать Navitel очень удобно. Не просто потому, что он работает в offline режиме, но и потому, что его интерфейс довольно удобен и функционален. Данная статья полностью посвящена описанию и использованию навигатора Navitel. Далее Вы сможете прочитать детальный обзор приложения и подробную инструкцию его применения.
Оглавление
Скачать Navitel можно на Google Play. А я начну свой обзор.
Настройка интерфейса
Первое, что следует упомянуть — это встроенная программа GPS-навигатор, которой часто снабжены мобильные гаджеты на Андроиде. Они, прежде всего, ориентированы на пешеходов и велосипедистов. Для ориентирования на трассе автомобилистов больше подходят GPS-устройства. Большинство телефонов на андроид-системе и айфонов снабжены встроенными GPS-модулями. Поэтому любой мобильник можно превратить в качественный навигатор.
Обычно в ОС мобильного устройства изначально заложена утилита для навигации — наиболее распространены Google Карты. Они довольно удобны в пользовании, но нуждаются в постоянном соединении с интернетом. А Android тем и хорош, что позволяет внедрить любое программное обеспечение в зависимости от потребностей пользователя.
Пошаговая инструкция, как настроить навигатор на телефоне, представлена в таблице:
| Шаг | Фото пошагово |
| Заходят в настройки и находят один из разделов (зависит от марки гаджета): «Местоположение», «Геоданные», «Геолокация». Переставляют значок в режим включения. После этого появляется возможность обозреть приложения, которые доступны для навигации | |
| В пункте «Режим» выбирают требуемые позиции — точность и скорость определения местоположения. Максимально быструю информацию пользователь получает при одновременной отметке граф «По координатам сети» и «По спутникам GPS». Но тогда сильнее расходуется энергия и трафик мобильного устройства. Медленнее связь со спутниками устанавливается, если отметить только «По спутникам» |
Если на мобильном гаджете отсутствует встроенная программа навигации, то выходом послужит скачивание стороннего приложения. Существует много таких для андроид-систем и iOS. Различаются они по некоторым техническим показателям, например, цели использования (ориентация по городу или загородной местности). В большинстве телефонов налажена поддержка GPS-связи с российскими и американскими спутниками. Если же задействованы другие системы, то нетрудно перенастроить гаджет на определённые спутники.
Все имеющиеся навигационные утилит-приложения условно разделяют на 2 категории:
- работающие по уже составленным картам;
- ориентированные на снимки со спутников.
К последней категории относят Google и «Яндекс. Карты». Дополнительно стоит выделить ещё одно приложение — Navitel.
Как пользоваться Navitel
Это приложение, как и другие, скачивают из Play-маркета. После скачивания и запуска программы она запоминается во внутренней памяти в виде отдельного раздела Navitel Content, который включает ещё одну папку — Maps. Именно в неё загружают навигационные карты.
После включения автоматически происходит взаимодействие со спутниками, и при обнаружении связи хотя бы с одним высвечивается на карте точка нахождения объекта. Чем больше спутников вступило в соединение, тем точнее выдаются координаты. Стоит отметить, что данное приложение платное.




























